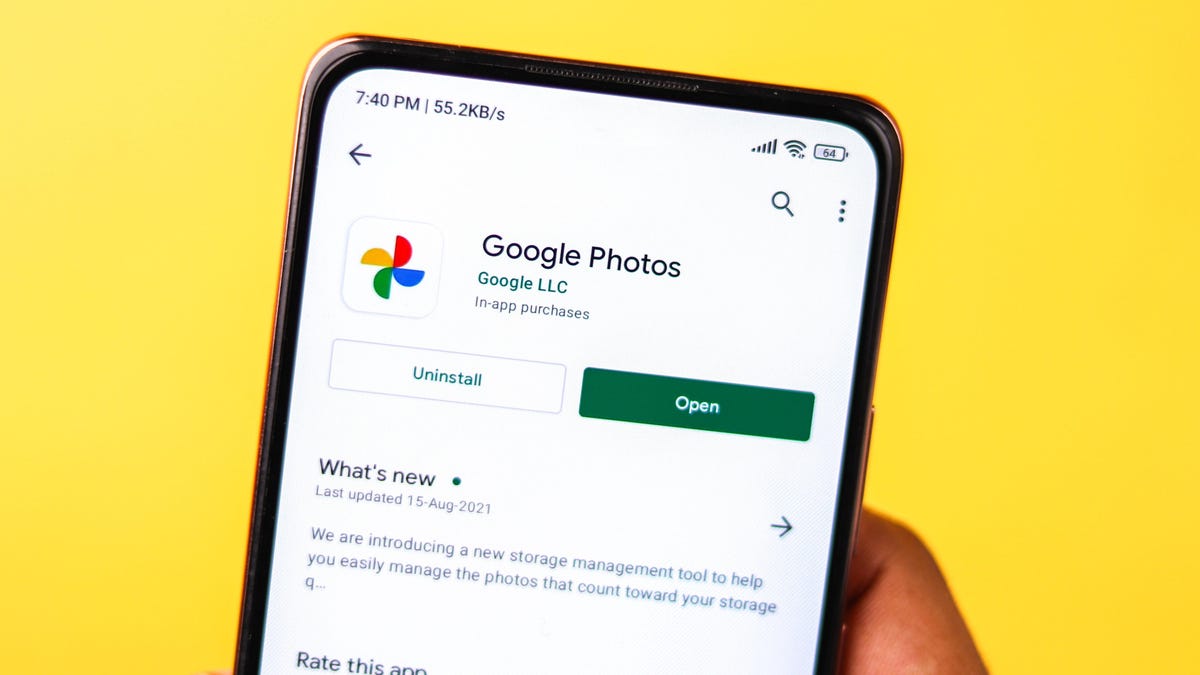Z toho či onoho důvodu máme všichni fotky a videa, na které prostě nechceme, aby se na ně někdo díval, a Všichni jsme zažili tu malou paniku, když někoho předváděli Jeden Obrázek a začnou se posouvat podle svého. Pokud používáte Fotky Google, už se nemusíte bát Citlivé fotografie a videa můžete snadno přesunout do uzamčené složky.
Uzamčená složka pro Fotky Google je nyní k dispozici na různých zařízeních Android
Zamykání fotek a videí bylo původně exkluzivní funkcí Pixelů ve Fotkách Google. Nicméně Google Slíbil jsem, že dorazí na další zařízení Android A iOS do konce roku. Zatímco iPhony jsou stále Nezdá se, že by měl výhoduA Policie robota objevila Tohle je nějaký Zařízení Android jiná než Pixel Aznovu použít.
Nejprve poznámka o tom, jak to funguje: Když přesunete své fotky a videa do uzamčené složky Fotky Google, udělá to málo Věci. Za prvé, zjevně tato média skryje z vaší veřejné knihovny fotografií; Zadruhé zabraňuje zálohování médií do cloudu, což přidává fotkám další vrstvu soukromí. jávystavuje tato média riziku; Pokud smažete aplikaci Fotky Google Nebo vymažte telefon jiným způsobem, je v něm všechno Smaže se také zamknutá fotografie.
Jak uzamknout fotografie a videa ve Fotkách Google
Jakmile se funkce objeví v aplikaci Fotky Google, stačí ji použít Otevře fotografii nebo video, které chcete zamknout. Potáhněte prstem po obrázku nahoru nebo klepněte na tři tečky v pravém horním rohu, procházejte rozbalené možnosti a klepněte na Přesunout do uzamčené složky.
Pokud tuto funkci používáte poprvé, Fotky Google vám zobrazí úvodní obrazovku s podrobnostmi, o čem tato funkce skutečně je. Pokud jste se všemi výše uvedenými funkcemi spokojeni, pokračujte a klepněte na Nastavení. Nyní se ověřte pomocí metody ověřování, kterou používáte na zamykací obrazovce. Pokud například používáte Odemknutí obličejem, naskenujte svůj obličej a pokračujte. Můžete také kliknout na „Použít PIN“ a zadat místo toho svůj přístupový kód. Po zobrazení výzvy klikněte na „Potvrdit“.
Jediné, co musíte udělat, je klepnout na Přesunout a Fotky Google odešlou fotografii z vaší knihovny do uzamčené složky.
Jak získat přístup k médiím v uzamčené složce
Zamčená složka je trochu skrytá. Chcete-li ji najít, klikněte na „Knihovna“ a poté na „Nástroje“. Přejděte dolů a klepněte na Uzamčená složka. Ověřte se a poté klikněte na Potvrdit. Zde můžete procházet fotografie a videa jako v jakékoli jiné složce – a také je můžete procházet Možnost přesunout položku z uzamčené složky.

„Unapologetický analytik. Rozzuřeně skromný kávový evangelista. Hráč. Nelze psát s boxerskými rukavicemi. Student. Podnikatel.“
You may also like
-
„Věřím v chůzi“ ke zvýšení produktivity
-
Sony říká, že umění Stellar Blade naznačující rasistický jazyk byl neúmyslný a bude opraven
-
Nintendo rozšiřuje svou knihovnu N64 pro Switch Online o dva další tituly
-
Spam přišel zevnitř domu: Jak může chytrá televize omezit počítač se systémem Windows
-
Teenage Mutant Ninja Turtles Arcade: Wrath of Mutants recenze